They're quite small and easy to loose and cost $20 to replace. Did you know you can program any remote to your Apple TV? If you have an extra tv/vcr remote sitting around you can program it to your Apple TV. You may need to borrow a Apple TV remote from someone else until you get the other remote programed. The following are directions from Apple's website on how program an extra remote to your Apple TV.
http://support.apple.com/kb/HT3296
Apple TV: Using a third-party remote control
You can control your Apple TV with third-party infrared remotes. To use a third-party remote that came with your TV, cable box, or DVD player to control Apple TV, follow the steps below.
- Using the Apple Remote, choose Settings > General > Remotes.
- Choose Learn Remote.
- Select a setting on your third-party remote that doesn't control any devices in the area (such as a VCR, DVD player, or an auxiliary (AUX) device (used for an unspecified device)) or use buttons that don't control your TV or other devices.
- Select Start.
- Apple TV will show icons that represent the six buttons on the Apple Remote. The Up or + button should be highlighted.
- Using your third-party remote, press and hold the button you want to be Up until the blue progress bar is full. Apple TV will select the next button function.
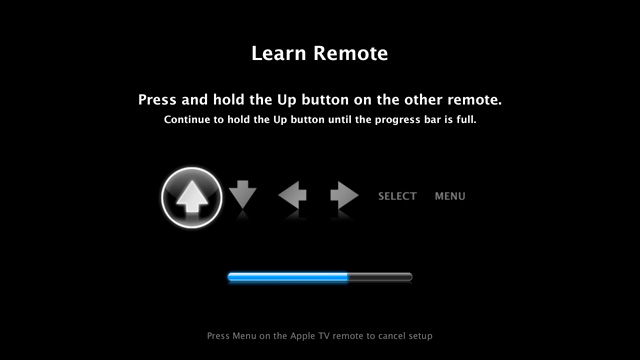
- Repeat step 6 to program all six button functions.
- You can now use your third-party remote to control Apple TV.
You can also set buttons for fast-forward, rewind, next chapter, and more. You can rename, delete, or change your button choices by choosing Settings > General > Remotes and selecting the third-party remote. You can program additional remotes to control Apple TV by repeating steps 1 through 8.
Additional Information
The "No signal received. Check remote." message may appear for these reasons:
- Apple TV couldn't detect an infrared signal from your third-party remote within 20 seconds.
- You may need to enable the button you are trying to program. Consult the documentation for your remote to learn how to enable buttons.
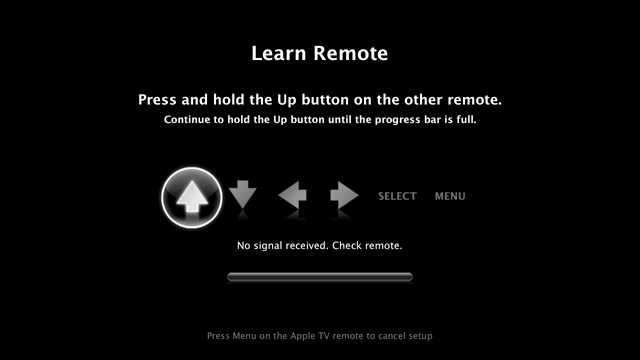
The "Button already learned" message may appear for these reasons:
- A different, previously-learned remote has a button with the same IR code as the button that you are trying to program.
- A previously-learned button on the current remote has the same IR code as the button that you are trying to program.
You can use a different button or delete the previously-learned remote if you're not using it.
Important: Information about products not manufactured by Apple is provided for information purposes only and does not constitute Apple’s recommendation or endorsement. Please contact the vendor for additional information.






